Har du noen gang lurt på hvordan folk lage bilder av ulike bokstavtegn? Det kan se veldig effektive når bildet valgt er godt representert med teksten. I denne artikkelen vil du lære hvordan du gjør dette ved hjelp av "ASCII Art" (uttales be-ee). Du kan basere teksten bilde av et fotografi, eller lage hele bildet fra bunnen av.
Trinn
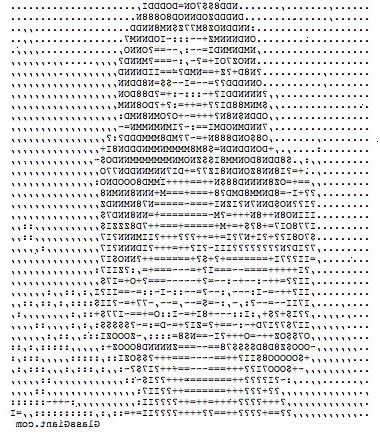
- 1Finn et bilde som du ønsker å reprodusere som tekst.
- 2Åpne Microsoft Word eller et annet tekstbehandlingsprogram (se tips nedenfor). På de fleste PCer, kan du gjøre dette ved å gå til Start> Programmer> Microsoft Office> Microsoft Word.
- 3Sett inn bildet i et tomt dokument i Microsoft Word.
- Hvis du fant bildet på nettet, høyreklikker du på den og velger Kopier. Så gå til din MS Word-vinduet, høyreklikk igjen et sted på siden, og velg Lim inn.
- Hvis du har bildet lagret på harddisken din, i MS Word-vinduet, gå til Sett inn> Bilde> Fra fil. Finn din lagret bilde og trykk Insert for å fullføre prosessen.
- Hvis du fant bildet på nettet, høyreklikker du på den og velger Kopier. Så gå til din MS Word-vinduet, høyreklikk igjen et sted på siden, og velg Lim inn.
- 4Endre størrelsen på bildet. Klikk på bildet, så plasserer du markøren på ett av hjørnene. Klikk og dra. Jo mer komplisert bildet er, jo større vil du ønsker den skal være. Men hvis du trenger ASCII bildet skal være en bestemt størrelse for noe, endre størrelse på det nå.
- 5Sett inn en tekstboks ved å gå å sette inn> tekstboksen. Klikk på siden og dra. Tekstboksen må være en liten bit større enn bildet. Flytte tekstboksen eventuelt på toppen av bildet ved å klikke og dra grensen.
- Hvis, når du setter i tekstboksen, betyr det ikke gå på toppen av bildet, men skyver bildet til side, så høyre klikk på grensen av tekstboksen. Velg Formater tekstboks, klikk deretter på fanen Layout på toppen. Velg alternativet Foran teksten.
- Hvis, når du setter i tekstboksen, betyr det ikke gå på toppen av bildet, men skyver bildet til side, så høyre klikk på grensen av tekstboksen. Velg Formater tekstboks, klikk deretter på fanen Layout på toppen. Velg alternativet Foran teksten.
- 6Gjøre tekstboksen gjennomsiktig. Høyreklikk på grensen av tekstboksen (ikke på innsiden av tekstboksen!) Og velge Formater tekstboks. Sørg for at du er på Farger og linjer kategorien. Endre fyllfarge til No Fill og linjen farge til No Line. Nå skal du kunne se bildet under.
- 7Fyll tekstboks med tekst. Det spiller egentlig ingen rolle hva du skriver, men teksten bør ikke ha noen formatering (for eksempel, fet skrift, understreking, innrykk, etc.). Bruk bare enkel linjeavstand. Det er også best å ikke bruke lange ord som dette kan ofte forlate store hull på slutten av en linje. Raske ideer for å skaffe teksten inneholde:
- Kopiere informasjon fra Internett. (For eksempel for et bilde av Eiffeltårnet, kopierer et avsnitt om historien til Frankrike).
- Kopier og lim inn det samme ordet. Dette kan ofte være de mest effektive. Skriv ett eller to ord om bildet (for eksempel "ku", hvis bildet er en ku, "Eiffeltårnet" hvis bildet er Eiffeltårnet) eller en setning ("Happy Birthday" på et bilde av en kake). Deretter merker og trykker CTRL + C for å kopiere teksten. Nå trykker du CTRL + V gjentatte ganger å lime ordet om og om igjen.
- Kopiere informasjon fra Internett. (For eksempel for et bilde av Eiffeltårnet, kopierer et avsnitt om historien til Frankrike).
- 8Endre skriftstørrelse. Trykk CTRL + A for å velge hele teksten din, og deretter endre skriftstørrelsen på formateringsverktøylinjen (vanligvis allerede øverst på siden). Mindre skrifter er nødvendig for detaljerte bilder, men en større font vil spare deg for tid for store bilder.
- Du kan også endre skriftstørrelsen, men enkle fonter som Times New Roman eller Arial tendens til å fungere best.
- 9Stopp stavekontroll (valgfritt). Avhengig av teksten din, kan arbeidet være dekket i røde og grønne bølgede linjer, selv om det er hvordan du vil at teksten skal vises. Gå til Verktøy> Stavekontroll og grammatikk> Alternativer, og deretter merke av i boksen ved siden av Skjul stavefeil i dette dokumentet.
- 10Endre teksten fargen til den fargen du vil ha bakgrunnen av bildet skal være. Hvit kan være det opplagte valget, men det ser ikke best for alle bildene, spesielt hvis det er mye hvitt på objektet. Det samme gjelder for svart. Prøv å velge en farge som ikke har ikke fremtredende i hovedfokus i bildet, men ikke utfylle bildet fargevalg.
- For å endre farge, trykker du CTRL + A for å velge alle. Deretter finne skriftfarge knappen på formateringsverktøylinjen (det ser ut som en A med et rektangel under).
- Klikk på den lille pilen til høyre for symbolet og deretter velge en farge. Ved å gå til flere farger> Custom, kan du lage nesten hvilken som helst farge.
- 11Forandre fargen på tekst over objektet. Høydepunktet ved å klikke og dra markøren, for å velge mer enn ett område av gangen, trykk ALT mens klikke og dra. Forandre fargen på samme måte som det foregående trinnet.
- Hvis det er nødvendig, kan du prøve å bruke forskjellige nyanser av farger for å vise skygge etc. I de beste bildene, vil teksten bli praktisk talt usynlig ved slutten fordi det er den samme fargen og bildet bak det.
- Hvis det er nødvendig, kan du prøve å bruke forskjellige nyanser av farger for å vise skygge etc. I de beste bildene, vil teksten bli praktisk talt usynlig ved slutten fordi det er den samme fargen og bildet bak det.
- 12Når du tror du har fullført trinn 11, flytte tekstboksen bort fra bildet under. Nå kan du enkelt finne ut om du har gått glipp av noe. Hvis du har, så trykker du CTRL + Z gang å angre flytte tekstboksen. Når du har definitivt fullført trinn 11, og du teksten har blitt flyttet fra bildet, gå videre til neste trinn.
- 13Endre bakgrunnsfarge på tekstboksen (valgfritt). Du kan gjerne bildet ditt som det er, og da kan du hoppe over dette trinnet. Men mange tekst bildene ser bedre med en bakgrunn enn hvit. Endre fargen på tekstboksen bakgrunn ved å høyreklikke på grensen og velge Format tekstboks. Sørg for at du er på Farger og linjer kategorien, deretter endre fyllfarge til hva du vil. Du må kanskje eksperimentere for å finne den beste fargen.
- 14Lagre arbeidet. Du bør lagre arbeidet ditt regelmessig i Microsoft Word som datamaskiner kan være uforutsigbar. Men på dette punktet bør du lagre arbeidet ditt som du har praktisk talt ferdig med bildet. Gå til Fil og Lagre som og velg et passende filnavn. For dette dokumentet, la filtype som det er (dvs.. Doc eller. Docx). Når du har lagret det en gang, trenger du bare å klikke Fil og deretter Lagre (eller CTRL + S).
- 15Gjør bildet ditt inn et bilde i stedet for en Word-fil ved å ta et skjermbilde. Sørg for at du kan se hele bildet på skjermen og deretter trykke på Print Screen-tasten. Det er vanligvis plassert mot toppen til høyre over Insert-tasten. (For Mac, trykker du på KOMMANDO + SKIFT +4). Nå gå til en hvilken som helst bilderedigeringsprogram - selv Microsoft Paint vil gjøre. Trykk CTRL + V og et skjermbilde bør limes. Beskjære det slik at det bare er teksten image der og da spare på en lignende måte som i forrige trinn (se tips nedenfor om "fil" for mer hjelp).
- Sørg for at uvedkommende tegn som markøren flyttes ut av veien på bildet, eller de vil vises i skjermbildet ditt.
- Dette gjør at den kan lastes opp på nettet (hvis du vil) blant annet. Teknisk sett er dette trinnet er valgfritt, men det er trolig nødvendig for de fleste ting du vil gjøre med bildet.
- 16Vis frem det ferdige kunstverk!
Tips
- Hvis du bruker Microsoft Word, kan du bruke "Format Painter" for å plukke opp farge og slippe den i andre steder. Klikk på den fargen du vil ha på bildet og deretter dobbeltklikk på format. Nå drar markøren over området for å farge neste.
- Mens du kan se på bildet, og tror ikke det er veldig bra, prøv å stå tilbake litt. På denne måten øynene fokuserer på bildet som en helhet og ikke distrahert av teksten.
- Når du velger en filtype (for et bilde), er. Bmp den største (tar opp mest minne), men har den beste kvaliteten, så det er bra for utskrifter. Men hvis du ønsker å sette ditt bilde på nettet, er det bedre å velge. Png,. Gif eller. Jpg fordi de er komprimert (de tar opp mindre minne og tar kortere tid å laste, men har en lavere kvalitet for utskrift ).
- Sørg for at du lagre arbeidet ditt som et tekstdokument filen i tilfelle du ønsker å redigere eller skrive den ut. Å lagre bildet som en bildefil er nyttig for mange ting, men redigering er bare mulig i et tekstdokument og utskrift har en tendens til å bli bedre.
- Prøv å gjøre dette med familien portrett. det ut og deretter sammenligne den med den ekte.
- Ikke vær redd for å bruke en morsom skrift, for eksempel Broadway eller Curlz
MT, for ulike deler av bildet. Prøv å bruke Curlz MT for håret for en mer flouncy utseende eller en stiv skrift for en skjorte for en enhetlig utseende.
Advarsler
- Hvis bildet er valgt mens du setter inn tekstboksen da det ikke vil fungere ordentlig. Å velge bort et bilde, klikker du på venstre, høyre eller pil ned. Alternativt kan du klikke på den grå plass til høyre på siden.
- Selv om dette skal fungere for et bilde, vil kvaliteten på resultatet variere fra bilde til bilde. Hvis du ikke får det riktig første gang, og deretter fortsette å prøve å bruke forskjellige bilder.
- Forskjellige skrifttyper og størrelser kan være mindre behagelig for forskjellige bilder, så holde eksperimentere i Microsoft Word før du får noe som passer. Hvis du ønsker å bevare mange detaljer i bildet, bør du gå med en mindre størrelse.
Ting du trenger
- Microsoft Word
- Et bilde
- Et bilderedigeringsprogram (valgfritt)
- Et tastatur
